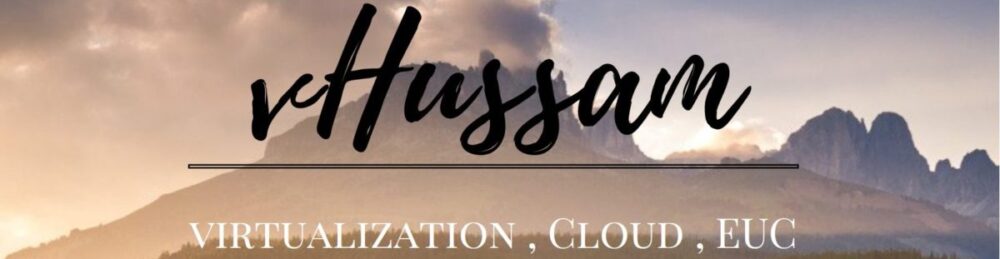For years, customers had two options for managing their Wyse thin Clients: they could manage Wyse endpoints on-premises through Wyse Device Manager (WDM), or they could manage and maintain endpoints over-the-air through Cloud Client Manager. Both solutions have worked well for customers for several years now. However, Introducing Wyse Management Suite, a flexible solution that lets organizations centrally configure, monitor, manage and optimize their Wyse thin clients. The new Suite will make it easier to deploy and manage Wyse thin clients with high functionality and performance and ease of use. Benefits include:
- The next generation thin clients management software
- Can be installed on premise or you can use the available in public cloud as SaaS
- Option 1: Wyse Management Suite Standard: a free, on-premises management tool for up to 10,000 endpoints.
- Option 2: Wyse Management Suite Pro : a $20 per seat, per year subscription with the option of either on-premises and cloud management – or a combination of both.
- SQL server is not required anymore as WDM need SQL
- Support ThinOS ,Linux, Thin Linux & Windows Embedded
| Feature | Standard | Pro Private Cloud | Pro SaaS on Public Cloud |
| Scalability | Up to 10,000 endpoint | +50K endpoint | +1M endpoint |
| Cost | Free | Per seat subscription | Per seat subscription |
| Architecture | On-premise | On-premise | cloud |
| Manage device behind firewall | Limited | Limited | yes |
Requirements: (for <50k Device)
- It can be physical or virtual
- It require :
- Minimum 40 GB HDD
- Minimum 8 GB Memory
- Minimum 4 CPU(4 core , or 4 vCPU if virtual )
- Windows operating system:
- Win 2012 R2
- Windows 2016
- If the server is VM taker snapshot before WMS install
- disable the IE enhanced Security (setup will disable it if it was not disabled )
- Preferred joined domain server with login account have permission as local administrator, otherwise use work-group
- Download the media (WMS e.g. for WMS 1.2 download from https://www.dell.com/support/home/us/en/04/drivers/driversdetails?driverid=3tnty
Refer to below link on how to select and download WMS software
https://www.dell.com/support/article/us/en/04/sln313966/en
https://downloads.dell.com/wyse/WMS/ )
the setup Procedure include :
- Install WMS server
- perform initial config settings include create and modify policies
- point the Thin client to WMS by DHCP tag or DNS record
To install the server:

- Right-click WMS_X.X.exe and then select Run as administrator.
- Click Next.

- From the
Setup Type menu:
- Check Wyse
Management Suite.
- With Wyse Management Suite checked, select either Typical or Custom.
- Optionally, check Teradici EM SDK.
- Click Next.
- If Wyse Management Suite with Typical was selected, proceed to step 4.
- If Wyse Management Suite with Custom was selected, proceed to step 5.
- Check Wyse
Management Suite.

- From the
Credentials menu:
- Populate and confirm a database Password.
- Populate an administrator First Name.
- Populate an administrator Last Name.
- Populate an administrator Email address.
- Populate and confirm an administrator Password.
- Click Next.
- Proceed to step 9.

- From the
Mongo Database Server Configuration menu:
- Select
either Embedded MongoDB or External MongoDB.
- If Embedded MongoDB is selected, populate and confirm a Password.
- If External MongoDB is selected, populate the Database Server, Port, Username, and Password.
- Click Next.
- Select
either Embedded MongoDB or External MongoDB.

- From the
MariaDB Database Server Configuration menu:
- Select
either Embedded MariaDB or External MariaDB.
- If Embedded MariaDB is selected, populate and confirm a Password.
- If External MariaDB is selected, populate the Database Server, Port, Username, and Password.
- Click Next.
- Select
either Embedded MariaDB or External MariaDB.

- From the
Port selection Configuration menu:
- Optionally
change the port of:
- Apache Tomcat
- MariaDB database
- Mongo database
- MQTT v3.1 Broker
- Memcached
- Click Next.
- Optionally
change the port of:

- From the Credentials Configuration menu:
- Populate an administrator First Name.
- Populate an administrator Last Name.
- Populate an administrator Email address.
- Populate and confirm an administrator Password.
- Click Next.
Note the email used here will be the initial username to login to WMS

- From the
Teradici EM SDK Configuration menu:
- Optionally, change the port (only present if Teradici EM SDK was selected in step 3).
- Select
either Use an Existing User or Create New User.
- If Use an Existing User is selected, populate a Username and Password.
- If Create a New User is selected, populate a Username, then populate and confirm the Password.
- Click Next.

Note:
- If Teradici EM SDK was selected (Step 3), Configure CIFS User Credentials will not be optional and will not have a checkbox.
- If Teradici EM SDK was not selected (Step 3), Configure CIFS User Credentials will be optional with a checkbox.
- If Teradici EM SDK was not selected (Step 3), do not check Configure CIFS User Credentials if Teradici EM SDK was not selected (Step 3) and the repository will be installed to a network location (Step 10).
- From the
Destination menu:
- Optionally, change the install directory.
- Optionally, change the repository directory.
- Click Next.

- Click Next.

Note: The selections in the review will differ from what is pictured above based on selections made in the previous steps.
- Click Launch.

Initial Configuration
- Click Get started.

- From the License type menu:
- Select Standard or Pro.
- If Pro is
selected, either enter your credentials to import licensing
information or input your WMS Pro license key.
- If
entering your credentials:
- Populate a Username.
- Populate a Password.
- Populate a Data center.
- Populate a Number of TC seats.
- Populate a Number of Edge Gateway & Embedded PC seats.
- Populate a Number of Wyse Software Thin Client seats.
- Click Import.
- If
inputting your WMS Pro license key:
- Populate the license key from the Public Cloud.
- Click Import.
- If
entering your credentials:
- Click Next.

- From the Setup email alerts menu:
- Optionally, click Skip and proceed to step 16.
- Populate the SMTP Server.
- Optionally, change the Port.
- Populate the Send from address.
- Populate the Username.
- Populate the Password.
- Populate the Test address.
- Click Save.
- Click Next.

- From the Import Certificate menu:
- Select either PKCS-12 (.pfx or .p12) or Key/Certificate Pair.
- If PKCS-12
(.pfx or .p12) is selected:
- Browse to the PKCS-12 and then click Open.
- Populate a Password for PKCS.
- Browse to the Intermediate certificate and then click Open.
- Click Import.
- If
Key/Certificate Pair is selected:
- Browse to the Certificate and then click Open.
- Browse to the Intermediate certificate and then click Open.
- Browse to the Private key and then click Open.
- Populate the Password.
- Click Import.
- Click Next.

- Click Sign in to WMS.

Direct the thin client to WMS server
This can be done in 2 ways:
- DHCP option 165 in the DHCP server where Thin client get the IP address, we will configure :
- option 165 to locate the WMS server (main and mandatory )
- option 166 for MQTT Server responsible to push notification , its optional and we will not configure it
- option 167 Wyse Management Suite CA Validation server URL
- option 199 for Wyse Management Suite Group Token server URL, this is required
- by DNS record through service location DNS record
To create a DHCP option tag, do the following:
- Open the Server Manager.
- Go to Tools and click DHCP option.
- Go to FQDN > IPv4 and right-click IPv4.

- Click Set Predefined Options. The Predefined Options and Values window is displayed.
- From the Option class drop-down menu, select the DHCP Standard Option value.

- Click Add. The Option Type window is displayed.

The options need to be either added to the server options of the DHCP server or scope options of the DHCP scope.
Configuring the DHCP option tags
- To create the 165 Wyse Management Suite server URL option tag, do the following:
- Enter the following values and click OK.
- Name—WMS
- Data type—String
- Code—165
- Description—WMS_Server
- Enter the following value and then click OK.
- Enter the following values and click OK.
String— WMS FQDN
For example, https://WMSServerName.YourDomain.Com:443


To create the 167 CA Validation option, do the following:
- Enter the following values and click OK.
- Name—CA Validation
- Data type—String
- Code—167
- Description—CA Validation
- Value : False
To create the 199 which is the group Token:
- Enter the following values and click OK.
- Name—Group Token
- Data type—String
- Code—199
- Description—Group Token
- value _ defa-defadefa
this value is the default group token “defa-defadeaf” without quotes
For DNS record
To create a DNS SRV record, do the following:
- Open the Server Manager.
- Go to Tools and click DNS option.
- Go to DNS > DNS Server Host Name > Forward Lookup Zones > Domain > _tcp and right-click the _tcp option.
- Click Other New Records. The Resource Record Type window is displayed.
- Select the Service Location (SRV), click Create Record, and do the following:

- To create
Wyse Management Suite server record, enter the following details and
click OK.
- Service—_WMS_MGMT
- Protocol—_tcp
- Port number—443
- Host offering this service—FQDN of WMS server


- To create
MQTT server record, enter the following values, and then click ÓK.
- Service—_WMS_MQTT
- Protocol—_tcp
- Port number—1883
- Host offering this service—FQDN of MQTT server